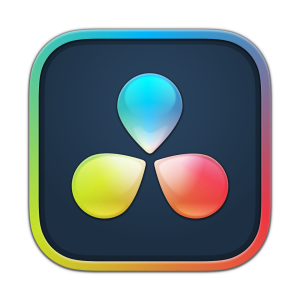1080×1920縦型映像の設定
DaVinci Resolveは、いくつか前のメジャーバージョンから、携帯端末などで撮影した縦型映像の編集ができるように、プリセットの追加やモニタリング設定を搭載しました。実際に試してみたところ、サクッとうまくできなかったので、注意点を解説しておきましょう。
縦型映像の編集の前提条件
一般的な16:9の映像のピクセル数は、横が1920pxで縦が1080pxです。ピクセルの縦横比は1:1の正方形です。まあ、ピクセル比は正方形以外が珍しいので、あえて表記すると余計に混乱するかもしれませんが(笑)
今回話題にしている縦型映像とは、この横と縦の比率が逆転しているわけで、横が1080pxで縦が1920pxのような9:16のことを指しています。以前なら、表示するモニターテレビを強引に90度回転させるようなことをしていましたが、タイムラインの設定は通常の1920×1080なので、何かと面倒なことがあったわけです。スマートホンで動画を撮影することが一般的になると、映像も16:9ではなく9:16も徐々に増えてくるので、編集側でもそれへの対応が望まれていました。
設定の落とし穴
縦型映像へのResolveでの設定プリセットとしては、タイムライン設定の中のフォーマットの中に、「縦長の解像度を使用」のチェックがあります。通常の1920×1080を選択してからこのチェックを付けると、解像度が自動的に1080×1920になります。フレームレートなどの他の設定はこれまで通りです。
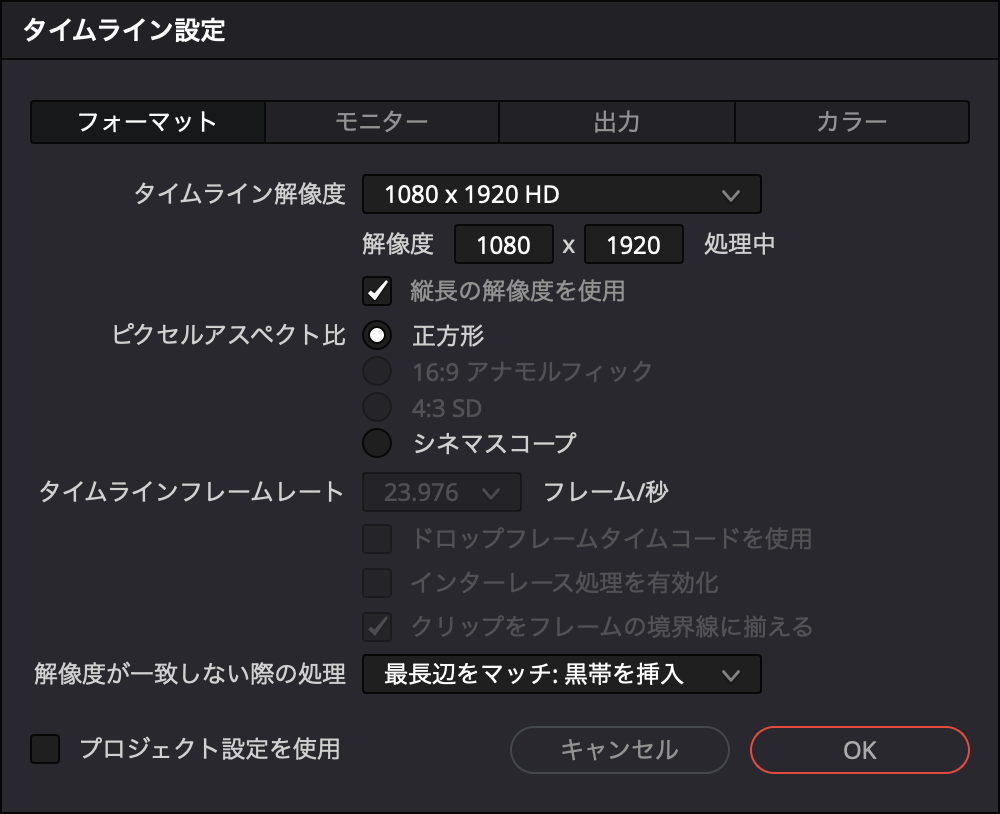
そうか、簡単だなあ。と私は思ったのですが、UltraStudio Monitor3G経由でテレビに出力したところ、映像の中心部分だけが拡大されるだけでした。ビデオI/O側でリサイズがかかるので、UltraStudio Monitor3Gのような安価なモデルでは無理なのか?と疑りかけたのですが、設定箇所を一つ見落としていました。
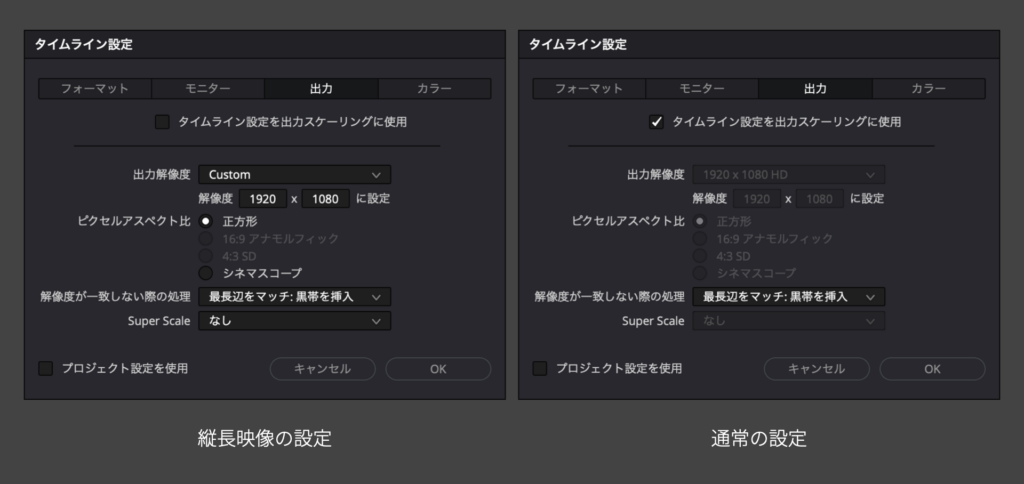
タイムライン設定の中にある出力タブにそれが隠れていました。普段はここの設定変更はやらなくて良いため、見落としていたのです。通常は、「タイムライン設定を出力スケーリングに使用」にチェックを入れていると思います。しかし、今回のような縦長映像では設定変更が必要になります。先ほどのチェットを外して、出力解像度をCustomにしてから、1920×1080にセットします。以上です。
まとめ
答えを聞けば、1箇所設定を追加するだけなので、簡単なのです。そして、安価なUltraStudio Monitor3Gでも対応しています。ビデオI/Oは必須ではないのですが、縦長映像では表示部分が狭くなリマス。大きなサイズのモニターで見る方が良いかと思いますので、外部モニターは必須ではないかと思います。